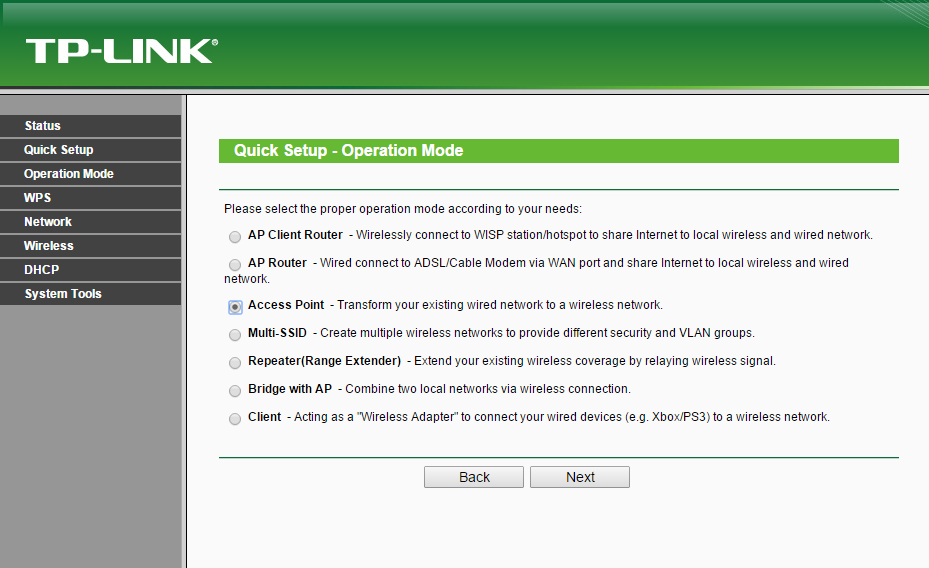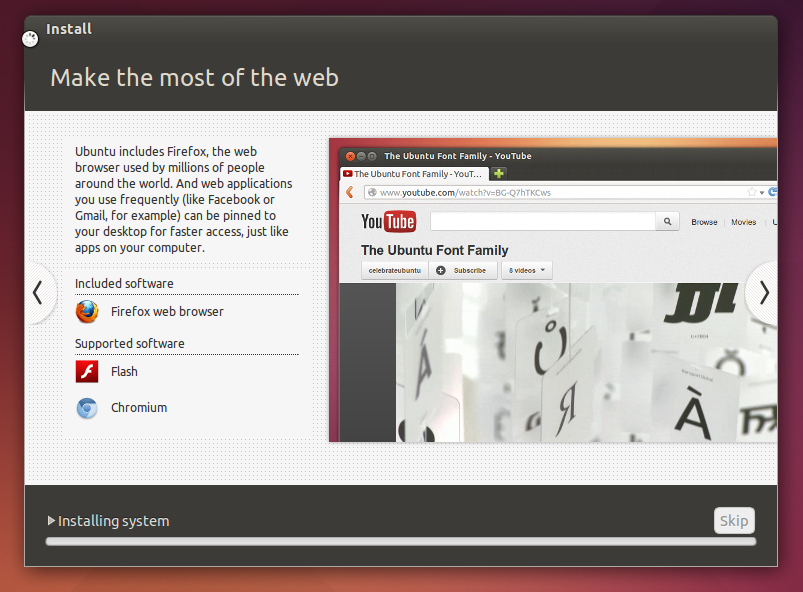Pada tulisan sebelumnya kita sudah membahas tetang installasi linux, manajemen file di linux, dan basic command di linux. untuk kali ini kita akan membahas tetang file permission pada sistem operasi linux.
Seperti yang kita ketahui di sistem informasi linux kita mengenal linux file permission atau hak akses, hak akses itu dibuat agar file yang kita buat tetap aman baik karena kesalahan yang terduga maupun tidak terduga. hehe :D
sebelum kita mengetahui jenis - jenis hak akses di linux, ada 3 jenis kepemilikian file di dalam sistem operasi linux, yaitu :
1. user
merupakan pemilik yang membuat file tersebut.
2. grup
merupakan pengguna yang termasuk ke dalam kelompok yang memiliki file tersebut yang mempunyai hak akses yang sama.
3. other
merupakan pengguna yang bukan pemilik dan kelompok file tesebut.
sedangkan jenis - jenis hak akses linux adalah seperti berikut :
1. Read
Jenis hak akses dimana pengguna hanya diizinkan untuk membaca file tersebut. dan jika file berupa directory, maka pengguna hanya dapat melihat daftar isi dari directory tersebut.
2. Write
Jenis hak akses ini mengizinkan pengguna untuk memodifikasi file, seperti mengedit maupun menulis data baru ke file, jika file berupa directory maka user diizinkan untuk mengubah, menghapus dan me-rename file yang terdapat pada directory file tersebut berada.
3. dan Execute
Jenis hak akses ini mengizinkan hak akses berupa read dan write, jadi semua akses yang dapat dilakukan untuk jenis akses read dan write bisa dilakukan oleh user pada file atau directory yang mempunyai hak akses execute.
Cara melihat hak akses file
dengan mengunakan command line ls -l
deksripsi dari gambar diatas adalah :
kolom 1 : merupakan jenis hak ases pada suatu file
kolom 2 : menunjukan jumlah link atau entri direktori yang merujuk ke file
kolom 3 : menunjukan pemilik file
kolom 4 : merupakan nama group pemilik file
kolom 5 : menunjukan ukuran file dalam byte dan waktu modifikasi terakhir dan nama file nya .
karakteristik dari jenis hak akses
karakter 1 : merupakan jenis dari suatu file,
jenis - jenis dari suatu file dapat ditandai dengan karakter berikut ini :
d = directory
- = regular file
l = symbolic link
s = unix domain socket
p = named pipe
c = character device file
b = block device file
karakter 2-10 berikutnya merupakan jenis akses pada file tersebut.
jumlah karakter dari 2 - 10 tersebut dibagi lagi menjadi 3 bagian .
bagian 1 : merupakan hak akses yang dimiliki oleh user
bagian 2 : merupakan hak akses yang dimiliki oleh grup
bagian 3 : merupakan hak akses yang dimiliki oleh other
diantara karakter 2 - 10 tersebut terdapat karakter r, w dan e yang artinya r = read permission, w = write permission dan x = execute permission dan - = no permission
Mengatur Hak Akses
Untuk mengatur hak akses pada file, ada karakter yang harus diingat :
karakter u
digunakan untuk memberikan hak akses file ke user
karakter g
digunakan untuk memberikan hak akses file ke group
karakter o
digunakan untuk memberikan hak akses file ke other
karakter +
digunakan untuk menambahkan hak akses
karakter -
diguanakan untuk menghapus hak akses
karakter =
digunakan untuk menambahkan hak akses baru
untuk mencoba memulai memberikan hak akses pada suatu file, kita contohkan terlebih dahulu dengan membuat file baru dengan nama dokumenbaru.txt
kemudian untuk melihat file permission nya maka ketikan perintah ls -l
skenario pertama kita akan mencoba untuk menambahkan izin write untuk semua orang yang dapat mengakses file tersebut.
ketikan command berikut ini
$ chmod a = w dokumenbaru.txt
dari gambar diatas, didapatkan hak akses untuk dokumenbaru.txt berubah dari -rw-rw-r-- menjadi --w--w--w-.
skenario kedua kita akan mencoba untuk menambahkan izin pada user berupa read dan execute
ketikan commad berikut ini
$ chmod u+rx
dari gambar tersebut didapatkan hak akses file dokumenbaru.txt berubah dari --w--w--w- menjadi -rwx-w--w-
skenario ketiga kita akan mencoba untuk menghapus izin write pada other
ketikan comand $ chmod o-w dokumenbaru.txt
hak akses dokumenbaru.txt berubah menjadi -rwx-w----
skenario keempat kita akan mencoba untuk menambahkan akses write pada group dan other.
ketikan command berikut ini : $ chmod go+r dokumenbaru.txt
Selain menggunakan karakter, pengaturan hak akses dapat dilakukan dengna menggunakan mode numerik. terdapat empat angka yang digunakan untuk mengatur file akses , yaitu
4 = untuk file permission berupa read
2 = untuk file permission berupa write
1 = untuk file permission berupa execute
0 = untuk file tanpa permission
sebagai contoh,
$ chmod 543 dokumenbaru.txt
menunjukkan bahwa dokumenbaru.txt mempunyai hak akses :
user = 5, berarti mempunyai hak akses read dan execute
group = 4, mempunyai hak akses untuk read
other = 3 mempunyai hak akses untuk read dan execute
kita coba ubah permisson lagi , ketikan
$ chmod 750 dokumenbaru.txt
menunjukan bahwa dokumenbaru.txt mempunyai hak akses :
user = 7, mempunyai hak akses write, read dan execute
group = 5 , mempunyai hak akses read dan execute
other = 0, artinya other tidak mempunyai hak akses apapun..
sekian ~~
semoga bermanfaat :)
referensi :
modul praktikum sistem operasi ilmu komputer 2014